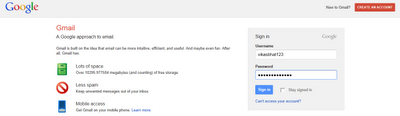I previously said that the Apple iPad is only good for two things (I later added a third), but it’s really good at those things. With that in mind, I’ve compiled a list of the 22 most useful apps for taking advantage of the iPad’s strengths, and I’ve updated it for 2012 and the launch of the third-generation iPad.
Keep in mind that this list is skewed toward professionals and technophiles who are using the iPad on a daily basis, but I also realize that these folks tend to use tablets like the iPad for non-work stuff as well, like reading the news in the morning during breakfast or a little entertainment on the plane during a business flight.
Photo gallery
The best way to view this list is the photo gallery of screenshots of the 22 apps. But, you can also view the full text of the list below, including links to download each of the apps from the iOS App Store.
1. Flipboard
This is a 21st century newsreader based on your social graph. It displays news stories based on what’s being shared by your friends in Twitter or Facebook and auto-formats them in a newspaper-like column format. You can scan the headlines and first couple paragraphs and then click through to the site to the open the full story right in the built-in web browser in the app. (Tip: search for TechRepublic or Jason Hiner and you can set us up as one of your sections in Flipboard.)
2. Kindle
The best way to read books on the iPad is the Amazon Kindle app, mostly because it has a large selection of titles available and it does the best job of syncing between multiple devices — iPad, iPhone, Android phone, PC, Mac, and more. Of course, there are also strong alternatives such as Barnes & Noble’s Nook app and Apple’s iBooks app.
3. Documents to Go
The best way to collect, manage, and read business documents on the iPad is with Dataviz Documents to Go, which not only allows you to sync local files from your computer but also connect to cloud services such as Google Docs, Dropbox, Box.net, SugarSync, and iDisk.
4. Things
Tablets are great for people who spend most of their days in meetings. For that crowd and everyone else who needs a task list and project planner, the best app I’ve found is Things. It’s a little expensive ($19.99 at the time I’m writing this), but I’ve tried cheaper solutions and none of them are as easy to figure out and as powerful to use as Things. It has a few limitations (syncing between multiple devices), but it does a great job of getting the process out of the way and helping you effectively track and organize your to-do items.
5. Analytics HD
One of the great ways to take advantage of the iPad as a viewer is to use it for quick glances at business dashboard metrics. This even translates to the simple task of checking traffic metrics and user info for your website. If you use Google Analytics, the Analytics HD app is a great way to view site data from the iPad. (Also see QlikView, SAP Business Objects Explorer, and Roambi.)
6. Evernote
The iPad is a surprisingly good note taker. The keyboard is about 80% as good as a laptop keyboard but the convenience of a more portable device is valuable. Evernote is a great note taking companion for the iPad, since it can auto-sync your meeting notes back to your PC and smartphone. Just keep in mind that it’s an online service and so be careful that you don’t use it for any business-sensitive data. For that stuff, you can use locally-controlled files with Apple’s built-in Notes app, for example.
7. Zite
This iPad newsreader calls itself your personal magazine and “your personal slice of the Zeitgeist.” What I love about it is that you simply pick the news categories you want to follow, plug in your Twitter and Google Reader accounts (optional) and it does an amazing job of surfacing the top stories for you, and does it in a very readable format that reflects a newspaper/magazine layout. Several times, I’ve seen a top story that I’m interested in reading from Twitter but couldn’t read it at that moment, but when I checked Zite later it had the story in its list of stories customized for me. That’s why this app is threatening to usurp Flipboard as my No. 1. newsreader on the iPad.
8. Dictionary
The iPad is arguably the best device for reading omnivores, and those users need to have a dictionary, whether it’s for looking up full definitions of words from books or articles, or playing Scrabble. There are lots of great dictionary apps (and ebooks) that you can buy for the iPad, but they are surprisingly expensive (usually between $10-$30). The Dictionary.com app is well executed and it’s free, although it has two ads that actively run on the page. You can also buy an ad-free version for $5.
9. Photoshop Touch
Apple and Adobe have clashed publicly over the iPad because of Apple’s highly-publicized decision not to include Flash. However, Adobe has now launched one of the iPad’s most powerful apps — Photoshop Touch. This multitouch photo editor draws inspiration from Adobe’s flagship Photoshop program but simplifies the process of doing cool stuff, and provides a great set of tutorials in the app itself that shows users how to achieve the coolness. While Apple has recently countered with iPhoto, which costs half of what Photoshop Touch does ($5 vs. $10), Photoshop Touch is worth the extra five bucks since it has more powerful editing tools. Oh, and it has really cool filters, too. With the third-gen iPad’s Retina Display and iCloud making it easier to access your photos from the iPad, I expect the iPad to become a more common tool for photo editing and Photoshop Touch is the best app for it.
10. Penultimate
Now that we’ve talked about the value of using the iPad for note taking, there are ways to do it that go beyond just typing things out. You can use an app like Penultimate to jot down handwritten notes and sketch out pictures and diagrams. There are several apps that can do this (such as Adobe Ideas, Ideate, and Idea Boards) but I think Penultimate is the most effective. If you get tired of using your finger as the writing device, you can get an iPad stylus like the Bamboo Stylus or the Griffin Stylus. In addition to using it for notes, I’ve even used Penultimate to sketch out an idea for a colleague in a meeting. It works great as a mini whiteboard in a coffee shop or a taxi cab.
11. iA Writer
If you want to use the iPad for note taking, journaling, or writing, then iA Writer offers a very simple solution for writing and managing your files. It is a completely bare bones word processor that can save your stuff directly to your Dropbox. Another similar program is WriteRoom ($4.99) and there’s always Apple’s own Pages ($9.99), but at $0.99 you can’t beat the price and basic capabilities of iA Writer.
12. Twitter
Twitter’s official iPad app is the best way to access Twitter and is an example of the kind of imaginative new UIs that good developers will attempt once they get grounded in touch-based tablets like the iPad. Check out the way the Twitter app exposes more or less info by sliding left and right. (Other useful Twitter apps include Osfoora and Twitterific.) The bottom line is that Twitter is an amazing real time news aggregator, as long as you follow the right people.
13. TED Talks
By far, the most inspiring app on the iPad is the TED Talks app. TED is a series of events featuring some of society’s most fascinating and innovative ideas and most influential thinkers. You’ll definitely disagree with some of them, because there’s a large diversity of opinions. But, there are a lot of talks worth listening to and they’re all free. Many of the talks are short and succinct, somewhere between 5-20 minutes.
14. ProPublica
ProPublica, a non-profit publication of investigative reporters, is doing some of the most important work in journalism today — the work that has increasingly been cut out of the profit-driven newsrooms. Plus, they have an excellent iPad app. The three column layout gives you the latest stories from ProPublica (most of which don’t make the mainstream news), the middle column links to good investigative news pieces from the mainstream media (many of the stories are buried), and the third column has ProPublica’s “Projects” or groups of stories where you can stay up to date on on-going issues. Keep in mind that ProPublica is non-profit and funded completely by donations.
15. NPR
Another one of the best iPad news apps from a media organization is the NPR app. It lets you quickly skim top stories, read related text articles, and quickly add radio/audio stories to a playlist that you can then listen to all at once.
16. The Guardian Eyewitness
A real diamond in the rough among iPad apps is The Guardian Eyewitness, which features amazing photojournalism from around the world from the popular UK news publication. The photos look fantastic on the iPad screen and provide a great way to scan through some of the most important current events on the planet.
17. Big Picture
Another great world news photo app is the Big Picture from Boston.com, a site that has had some of the web’s best news photographs and slideshows for a long time. While The Guardian Eyewitness app lets you scan world events, the Big Picture app lets you dive into them as there are full sets of photos from each event. The two apps compliment each other well and are great for visual storytelling of important news stories.
18. Rosetta Stone
The popular language software Rosetta Stone has an excellent iPad app called TOTALe HD. Unlike the Rosetta Stone iPhone app, which simply serves as a review for your full lessons on a PC or a Mac, the iPad app has basically all of the same content from the PC/Mac and delivers it in a multitouch experience. It also syncs back to the Rosetta Stone servers (for Version 4 of the software) so you can pick up right where you left off when you get back to your computer. You have to have a full license of a Rosetta Stone language pack and an online account set up in order to use the iPad app. You can’t just buy language modules directly for the iPad app.
19. The Weather Channel
Unlike the iPhone, the iPad does not come with a built-in weather app. However, The Weather Channel has filled the void with an excellent app that takes advantage of the tablet interface. I’ve never been a big fan of The Weather Channel’s desktop PC widgets, but they’ve done a great job with the iPad app.
20. NASA
Let’s face it, most geeks love space. The iPad itself was, in part, inspired by science fiction such as Star Trek. NASA has a strong tradition of sharing its space exploration advances and research and they’ve continued that tradition in multi-touch style with an excellent iPad app that lets you explore photography from satellites, see NASA’s launch schedules, research historical information about missions, and watch NASA TV live.
21. Louvre HD
The world’s most famous museum, the Musée du Louvre in Paris, has released an official iPad app that lives up to the reputation of the museum itself by providing excellent photos of 150 of the Louvre’s most popular masterpieces, chosen by the museum’s curators. It also provides a virtual tour of the Louvre itself. A friend of mine recently told me that it literally takes five weeks to see everything in the Louvre, so it’s great that this app provides a visual tour and gives you a map to help you find each of the 150 masterpieces. It also provides excellent information on the artwork and the museum itself. This is the kind of app that can enhance your real world experience of a place, or virtually take you to a place you may never visit.
22. Scrabble
I’ve been a Scrabble fan for a long time but hadn’t pulled out a board in a while when the game suddenly saw a revival in recent years in digital form, including several knock-offs such as Words with Friends. My favorite way to play digital Scrabble is the Pass’n Play mode on iPad. But the iPad also has an individual learning mode, a local network mode, Party Play (where you can use an iPhone or iPod Touch as a tile rack), and a mode where you can play against a Facebook friend. So, you can have a little fun and expand your vocabulary at the same time.